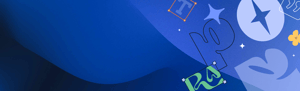
Font Management For Illustrator, Photoshop, And InDesign
TABLE OF CONTENTS
TABLE OF CONTENTS
Adding Fonts And Fixing Missing Fonts In Adobe Illustrator, Photoshop, And InDesign
Font management is a critical aspect of any creative workflow, especially for users of Adobe Creative Cloud – Adobe’s status as the most popular design software means thousands of creative teams rely on programs like InDesign, Illustrator, and Photoshop every day to get their work done. But using Adobe products doesn’t mean your fonts are magically in the clear.
Font Management For Adobe Illustrator, Photoshop, and InDesign
It’s still important to utilize font management solutions in tandem with Adobe Creative Cloud to ensure fonts are properly managed and don’t cause problems for creative teams.
Let’s look at how to apply font management best practices and create more efficient creative operations in projects using Adobe Illustrator, Photoshop, and InDesign.
Adobe Illustrator, Photoshop, and InDesign
Illustrator is a powerful vector graphics editor used for creating logos, illustrations, and complex artwork. Photoshop is a leading raster graphics editor for image manipulation and digital art creation, while InDesign is essential for layout design and desktop publishing. Here’s how font management works in these programs.
Adding Fonts
How do I add new fonts to Adobe Illustrator, Photoshop, and InDesign?
Purchase and download the fonts from a trusted source. Note: Fonts come with specific licensing terms that dictate how they can be used. Review font licensing terms before purchase or download. Terms may include restrictions on commercial use, embedding in documents, use on websites, or have other use limitations.
Double-click the font file and select “Install.”
The font will be available in Illustrator, Photoshop, InDesign, and other programs.
How do I install third-party fonts for use in Illustrator, Photoshop, and InDesign?
Purchase and download the font from the provider. Note: Third-party fonts come with specific licensing terms that dictate how they can be used. Review font licensing terms before purchase or download. Terms may include restrictions on commercial use, embedding in documents, use on websites, or have other use limitations.
Install the font via your operating system’s font management tool (e.g., Font Book for macOS, Control Panel for Windows).
Restart Illustrator, Photoshop, or InDesign if needed to see the new fonts.
Can I add custom or proprietary fonts to Illustrator, Photoshop, and InDesign, and if so, how?
Yes, follow the same installation steps as third-party fonts:
- Purchase or download the font from the provider. Note: Review font licensing terms before purchase or download. Terms may include restrictions on commercial use, embedding in documents, use on websites, or have other use limitations.
- Install the font via your operating system’s font management tool (e.g., Font Book for macOS, Control Panel for Windows).
- Restart Illustrator, Photoshop, or InDesign if needed to see the new fonts.
Updating Fonts
How do I update my font library in Illustrator, Photoshop, and InDesign?
Install new fonts or updates via your font management tool (Font Book for macOS, Control Panel for Windows). Restart Illustrator, Photoshop, or InDesign to refresh the font list.
How do I ensure my fonts are up to date and compatible with the latest version of Illustrator, Photoshop, and InDesign?
Regularly check for font updates from the vendor.
Use a font management tool to verify compatibility with your Illustrator, Photoshop, and InDesign versions.
Troubleshooting Fonts
What should I do if a font update causes compatibility issues in Illustrator, Photoshop, or InDesign?
Identify the problem:
Document the issue by noting any error messages, problematic fonts, and the specific issue(s) you’re encountering. Determine if the issue is specific to one font or affects multiple fonts.
Revert to the previous font version:
If you have a backup of the previous version of the font, replace the updated font with the older version. You can also check with the font provider to see if they offer previous versions of the font for download.
Clear font cache:
- Close Illustrator, Photoshop, or InDesign.
- On Windows, you can use third-party tools to clear the font cache. On macOS, you can use the following Terminal commands:
- sudo atsutil databases remove
- atsutil server shutdown
- atsutil server ping
- Restart your computer.
- Open Adobe Creative Cloud and check for updates to Illustrator, Photoshop, or InDesign – install any available updates.

Reinstall fonts:
Delete any problematic fonts from your system. Download and reinstall the font(s) from a reliable source.
Test compatibility:
Open Illustrator, Photoshop, or InDesign. Create a new document and test the problematic font(s) to see if the issue persists.
Contact support:
Reach out to the font provider for further support, as they may have a solution or an updated version of the font.
Missing Fonts

How Do I Resolve Missing Font Issues When Opening Illustration, Photoshop, Or InDesign Files?
Illustrator, Photoshop, and InDesign will prompt you to replace missing fonts. Use a font management tool to find and activate the required fonts.
Why Aren't My Installed Fonts Showing Up In Illustrator, Photoshop, Or InDesign?
If you’ve been collecting fonts for a while, you may develop problems:
- Fonts can get damaged as you move them from computer to computer.
- Older font formats aren’t supported on recent versions of macOS.
- Older fonts can have incorrect font information or other bugs–fonts are software, too!
Replacing Older Fonts
It isn’t easy to replace the fonts you use, especially when working with documents you didn’t create, but there are good reasons to switch to using OpenType fonts (or TrueType, if OpenType versions aren’t available):
- You can use OpenType and modern TrueType fonts on both macOS and Windows.
- PostScript Type 1 font files are specific to macOS or Windows and can’t be moved between operating systems.
- Older versions of the Macintosh OS and Windows used platform-specific character encodings, which carries over to platform-specific “classic” TrueType and Type 1 fonts. Documents created on one platform would display some characters incorrectly on the other platform.
- OpenType offers features that Type 1 and TrueType fonts lack.
Identifying Duplicate Fonts
Handling duplicate fonts is one of the biggest challenges of font management. If you have duplicate fonts, then you may have used different versions in different projects. If you use the wrong version of a font in a project, the text could wrap differently causing reflow and pagination problems.
- You might have more than one copy of the exact same font; perhaps you downloaded it more than once, or added it to a system font folder but didn’t delete the original. That’s easy to sort out: choose which copy you want to keep and get rid of the others.
- A bigger problem involves fonts that are the same typeface, such as Helvetica Bold Condensed or Garamond Italic, but aren’t exact copies. You might have TrueType and OpenType versions of your fonts. You might have two different versions of the same font; the newer version could have more glyphs or use OpenType features such as custom ligatures or variable weights.
Identifying Fonts That Conflict With System Fonts
- A font’s internal name (sometimes called its “PostScript name”) is used by macOS and applications to identify specific typefaces. It may differ from the font’s filename and the font’s display name; you can see a font’s display name in an application’s font menu.
- Some fonts that come with macOS have internal names that conflict with other popular fonts. As Apple improves security in macOS, you should consider replacing fonts in your collection that conflict with system fonts. Popular typefaces may have “pro” versions with display names and internal names that don’t conflict with the system font version.
How Do I Fix Fonts That Appear Corrupted Or Do Not Render Correctly In Illustrator, Photoshop, Or InDesign?
How do I fix fonts that appear corrupted or do not render correctly in Illustrator, Photoshop, or InDesign?
If you’ve been collecting fonts for a while, you may develop problems:
- Fonts can get damaged as you move them from computer to computer.
- Older font formats aren’t supported on recent versions of macOS.
- Older fonts can have incorrect font information or other bugs–fonts are software, too!
Replacing Older Fonts
It isn’t easy to replace the fonts you use, especially when working with documents you didn’t create, but there are good reasons to switch to using OpenType fonts (or TrueType, if OpenType versions aren’t available):
- You can use OpenType and modern TrueType fonts on both macOS and Windows.
- PostScript Type 1 font files are specific to macOS or Windows and can’t be moved between operating systems.
- Older versions of the Macintosh OS and Windows used platform-specific character encodings, which carries over to platform-specific “classic” TrueType and Type 1 fonts. Documents created on one platform would display some characters incorrectly on the other platform.
- OpenType offers features that Type 1 and TrueType fonts lack.
Identifying Duplicate Fonts
- Handling duplicate fonts is one of the biggest challenges of font management. If you have duplicate fonts, then you may have used different versions in different projects. If you use the wrong version of a font in a project, the text could wrap differently causing reflow and pagination problems.
- You might have more than one copy of the exact same font; perhaps you downloaded it more than once, or added it to a system font folder but didn’t delete the original. That’s easy to sort out: choose which copy you want to keep and get rid of the others. A bigger problem involves fonts that are the same typeface, such as Helvetica Bold Condensed or Garamond Italic, but aren’t exact copies. You might have TrueType and OpenType versions of your fonts. You might have two different versions of the same font; the newer version could have more glyphs or use OpenType features such as custom ligatures or variable weights.
Identifying Fonts That Conflict With System Fonts
- A font’s internal name (sometimes called its “PostScript name”) is used by macOS and applications to identify specific typefaces. It may differ from the font’s filename and the font’s display name; you can see a font’s display name in an application’s font menu.
- Some fonts that come with macOS have internal names that conflict with other popular fonts. As Apple improves security in macOS, you should consider replacing fonts in your collection that conflict with system fonts. Popular typefaces may have “pro” versions with display names and internal names that don’t conflict with the system font version.
Restart Illustrator and your computer. Ensure the font is correctly installed and activated via your font manager.
Fonts may be missing if they are not installed or activated on your system. Substitution occurs if the required font is unavailable.
- Use a font manager to activate or deactivate fonts without needing to restart Illustrator.
- Deactivating unused fonts can improve performance.

The Collaboration And Risk Management Tool For Creative Teams Doing Brilliant Things
Do you want better organization, less busy work, improved accuracy, and smoother collaboration? Extensis Connect and Connect + Insight are the best Adobe font managers for busy creative teams, with value extending across the Adobe Creative Cloud suite of applications.
See how Connect can improve your workflow.
Resources

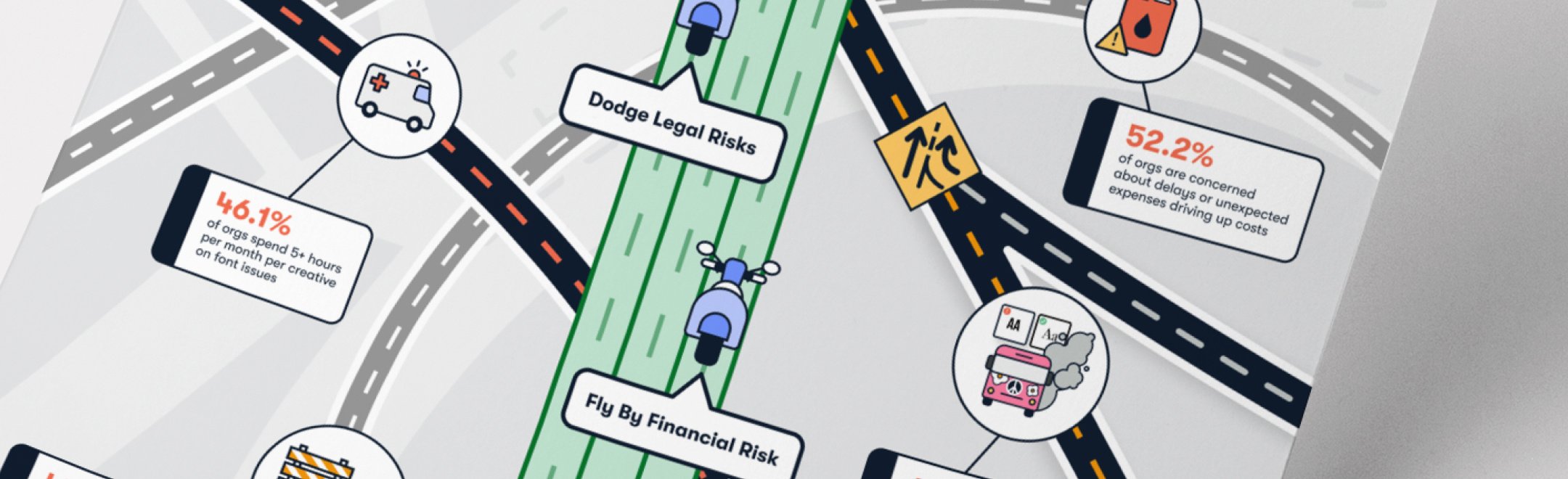
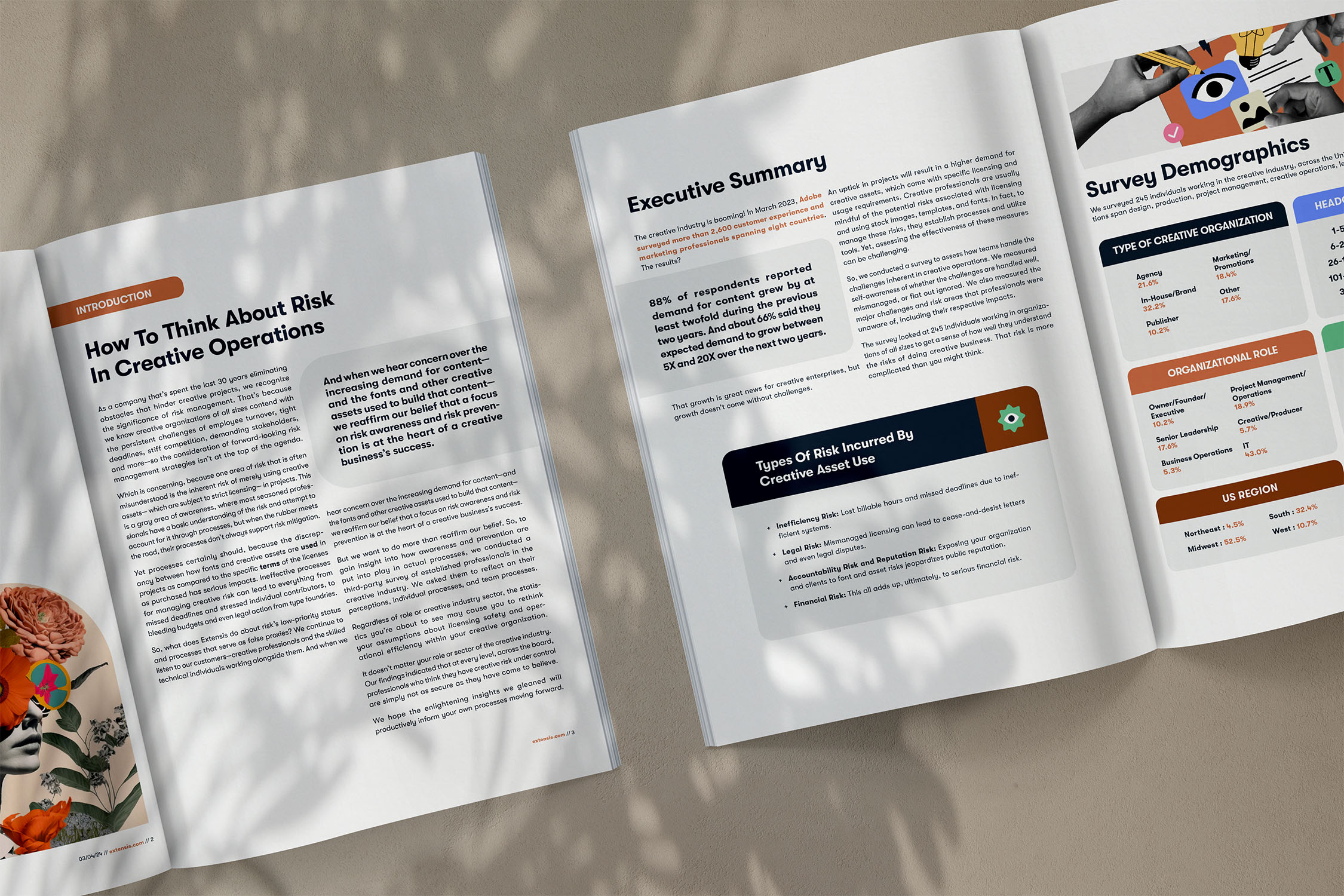
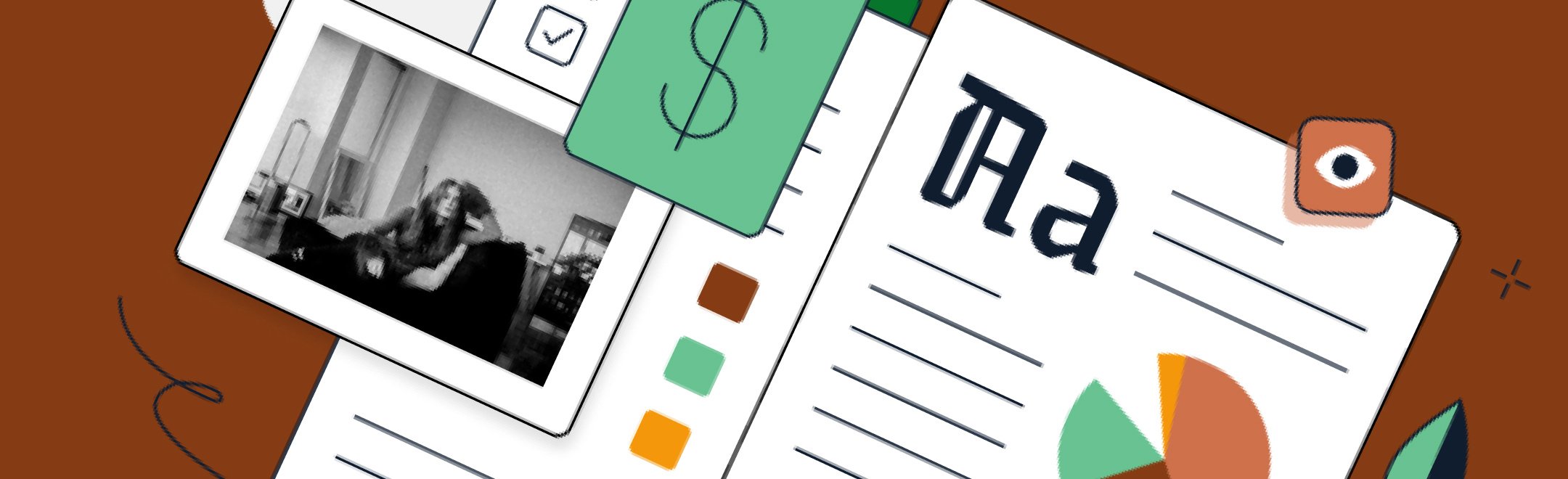
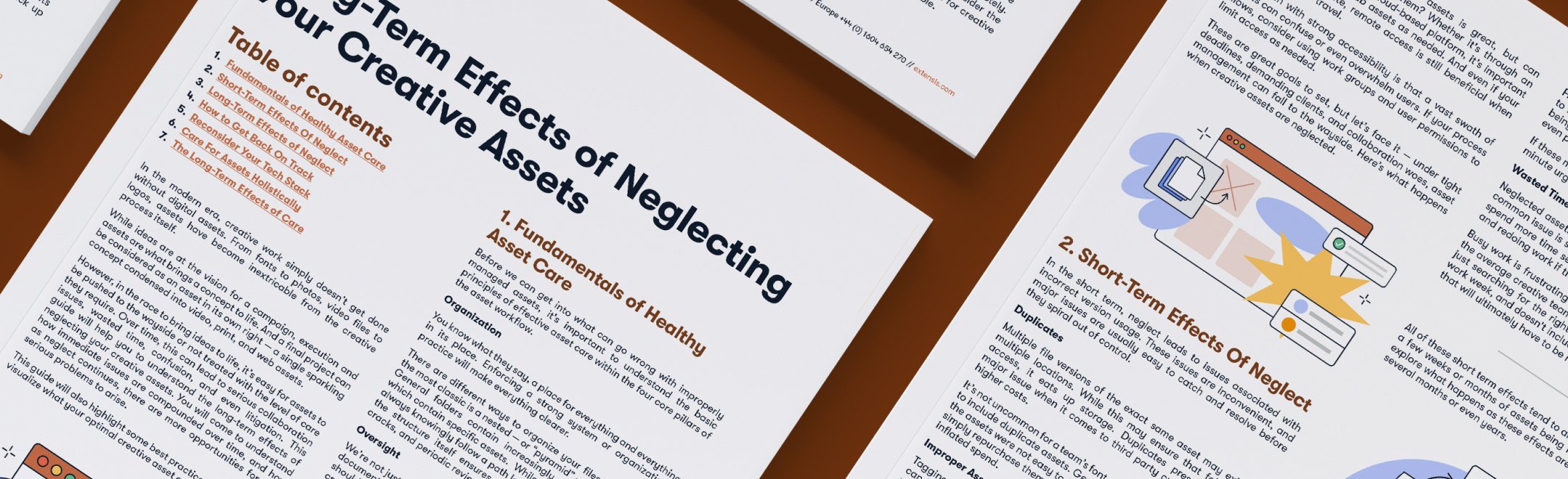
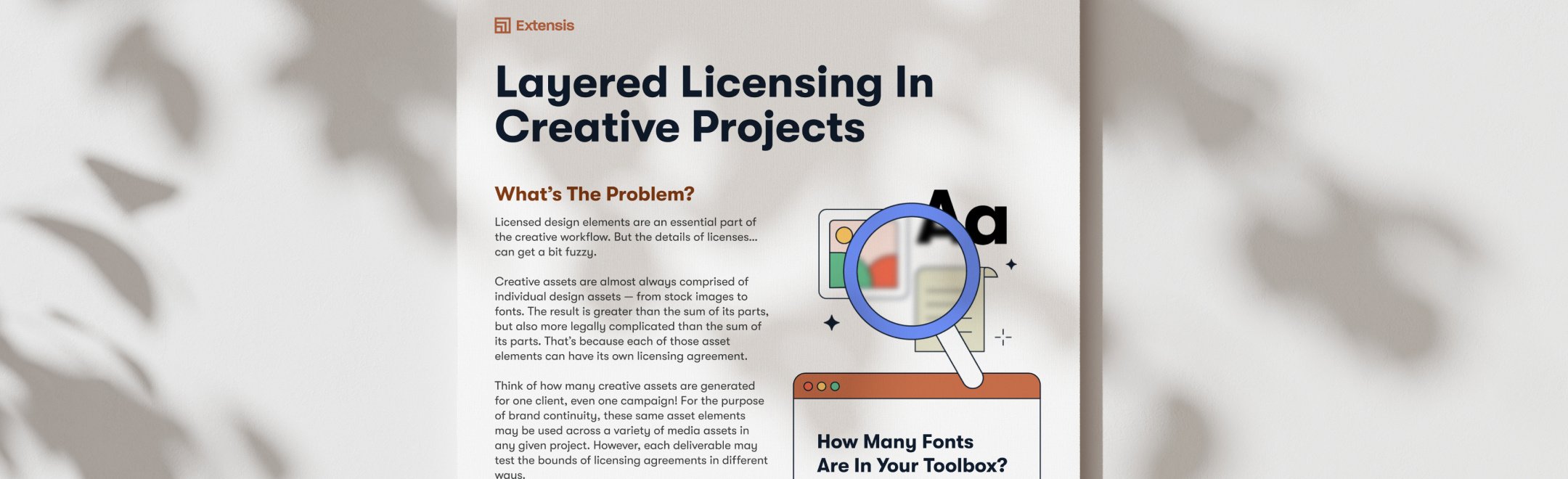
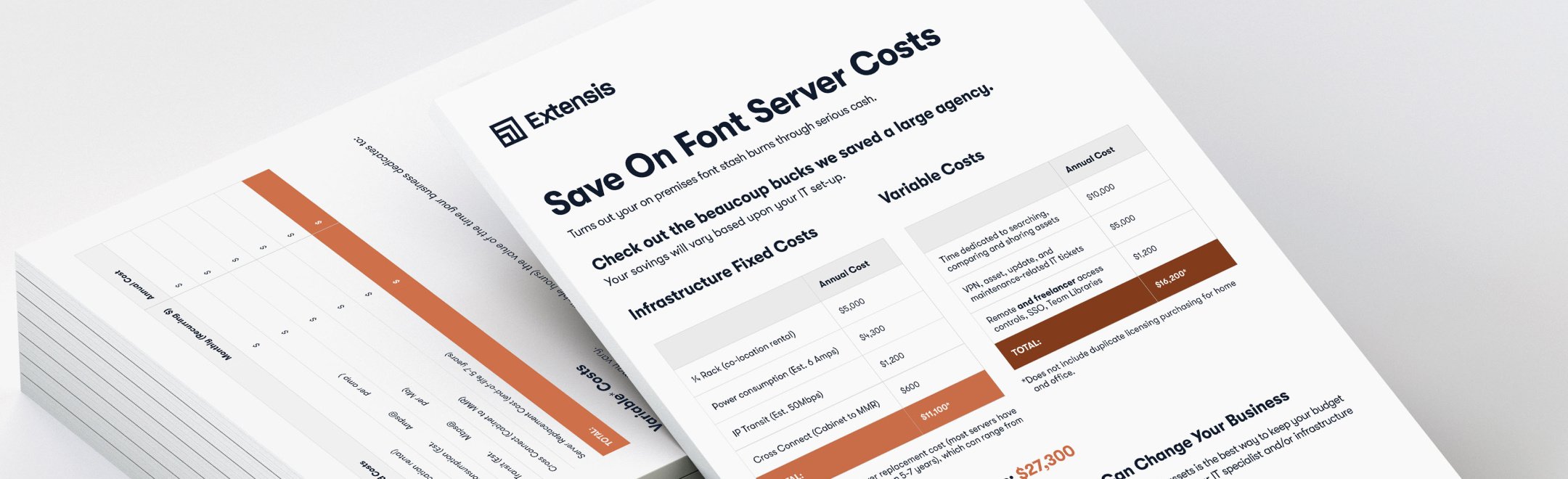
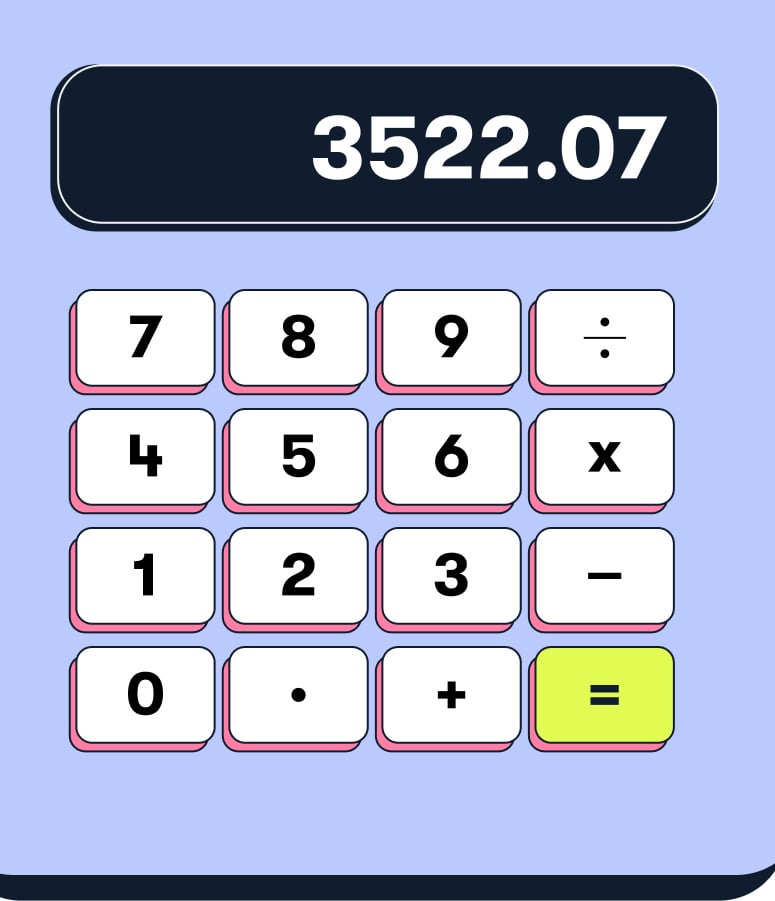
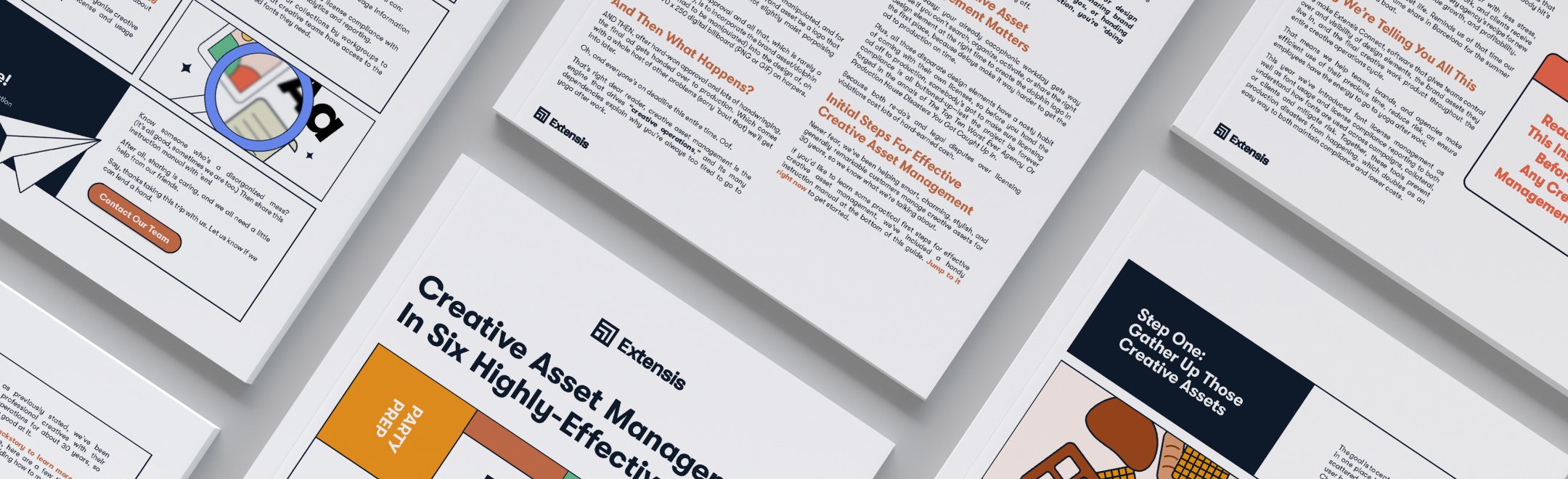
FAQs For Adobe And Connect
Connect supports auto-activation for Adobe After Effects, Adobe Illustrator, Adobe InCopy, Adobe InDesign, and Adobe Photoshop, for Adobe Creative Cloud 2021 and later. Connect also provides font panels you can use directly within Photoshop, InDesign, and Illustrator.
The Extensis Connect desktop applications requires one of the following operating systems: Windows 11, Windows 10+, macOS™ 13.x, macOS™ 12.x, macOS™ 11.x, and devices with Apple M1 hardware. Connect is supported by the following web browsers: Safari, Chrome, Firefox, and Edge.
We continually release updates to Connect to ensure compatibility with Adobe updates. We’re an Adobe Silver Partner, and because we know how much our customers’ workflows rely on Adobe applications, we’re always actively maintaining and improving how you can manage Adobe Fonts and how to optimize your production process.
Connect helps you bundle licensing information with your fonts, and you can also tag creative assets with licensing information. With Connect + Insight, you can also run font Font Risk Assessment Reports to identify problems in advance.
Font Management Training Videos
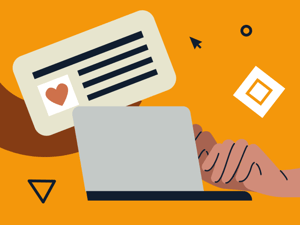
Watch to learn how to invite new users to join you on Connect Fonts—plus two different ways to create libraries and assign team members—so you can design something spectacular together.
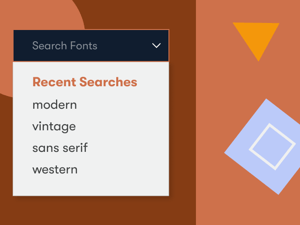
Watch to learn how to use simple, intuitive search terms and Font Sense smart tags for faster font finding, way less stress, and designs worth talking about.
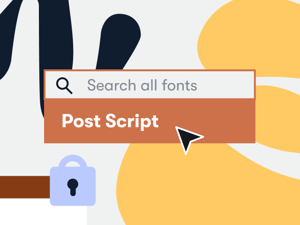
Watch to learn how to locate PostScript Type 1 fonts living in your library using Smart Search.
.png?width=300&name=creative-intelligence-suite-nav-menu-img%20(1).png)


.png?width=104&height=124&name=Rectangle%201405%20(1).png)
.png?width=104&name=nav-thumbnail%20(2).png)


