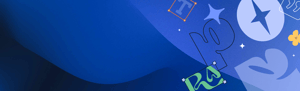
Font Management For Adobe After Effects And Adobe Premiere Pro
TABLE OF CONTENTS
Font Management for Adobe After Effects and Adobe Premiere Pro
Fonts are crucial for crafting compelling visuals and engaging video content in Adobe After Effects and Adobe Premiere Pro. Effective font management ensures consistency, enhances readability, and supports brand identities. Whether you're a seasoned professional or just starting, understanding how to manage fonts in these Adobe applications will dramatically improve your workflow.
Here, we will outline how to manually manage Adobe After Effects fonts and Adobe Premiere Pro fonts. We will also explain how you can speed up and improve the process and optimize font performance in Adobe by using an effective font manager.
Font Management in Adobe After Effects
1. Installing Fonts
Before you can use a font, it must be installed on your system. Here’s how to install fonts:
- Windows: Download the font file (typically a .ttf or .otf file). Right-click on the font file and select “Install.” Alternatively, you can drag the font file into the Fonts folder located in the Control Panel.
- Mac: Download the font file. Double-click on the font file and click “Install Font” in the preview window. The font will be added to Font Book and should be available system-wide.
2. Using Fonts
Once the font is installed, you will be able to activate it for After Effects:
- Open After Effects and create or select a text layer.
- In the Character panel (accessible via Window > Character), click on the font dropdown menu to see a list of installed fonts.
- Select your desired font. You can also adjust font size, color, spacing, and other typographic settings here.
- For Windows, you may need to “Extract” the installed font to activate it.
3. Troubleshooting Missing Fonts
If you open a project and see a "Missing Font" alert, it means that After Effects cannot find the font used in the project:
- Locate the Font: Make sure the missing font is installed on your system. If not, install it or use an alternative font.
- Replace Font: If you cannot locate the original font, you can replace it by selecting the text layer, going to the Character panel, and choosing a different font.
4. Font Management Tools
For more advanced font management, consider using font management software like the Adobe font manager (formerly Typekit) along with third-party tools like Extensis Connect (formerly Suitcase Fusion) to manage your fonts from other foundries. 
Font Management in Adobe Premiere Pro
1. Installing Fonts
The process of installing fonts on your system for use in Premiere Pro is identical to After Effects:
- Windows: Right-click the font file and choose “Install.”
- Mac: Double-click the font file and click “Install Font.”
2. Using Fonts
Once installed, fonts can be used in Premiere Pro:
- Open Premiere Pro and navigate to the Essential Graphics panel (Window > Essential Graphics).
- Create or select a text layer by clicking the Text tool (Type Tool) or selecting an existing text layer.
- In the Essential Graphics panel, you can find the font dropdown menu where you can select your installed font.
- Adjust the font properties such as size, weight, and spacing as needed.
3. Managing Text Styles
Premiere Pro allows you to manage and save text styles:
- Create Text Styles: After setting up your desired font and text properties, you can save these settings as a style. Click on the "Create New Style" button in the Essential Graphics panel.
- Apply Styles: To apply a saved style, select your text layer and choose the style from the “Text Styles” section in the Essential Graphics panel.
4. Troubleshooting Font Issues
If Premiere Pro can't find a font:
- Check Installation: Ensure that the font is correctly installed on your system.
- Font Conflicts: Sometimes, different versions of the same font or corrupted font files can cause issues. Consider clearing font caches or reinstalling the font.
- Replace Font: Similar to After Effects, you can replace the missing font by selecting the text layer and choosing a different font from the Essential Graphics panel.
5. Adobe Fonts Integration
Adobe Fonts is a subscription-based service that provides unlimited Adobe original fonts for use in subscribers’ work. These fonts integrate directly with Adobe Creative Cloud applications, including Premiere Pro. It can be a solid alternative to downloading font files, although it doesn’t support third party fonts. To use Adobe Fonts, you’ll need to be actively subscribed to the service. After signing and activating the required fonts, they will automatically sync.
Optimizing Font Performance in Adobe
Many of the steps listed above are effective, but they are also extremely time-consuming, especially when you’re managing multiple projects in Adobe After Effects or Adobe Premiere Pro. And while Adobe Fonts is a great option for font sourcing, it’s not applicable to fonts in your collection (or client brand kits) from other foundries.
Luckily, there is a font manager that can help in several ways. Connect and Connect + Insight have been developed to complement Adobe Creative Cloud. Here are the core benefits for Adobe After Effects and Adobe Premiere Pro.
- Font Auto-Activation: Manually activating fonts (and manually de-activating fonts to improve application performance) can take hours every week for busy creatives. Font auto-activation, when accurate, acts as a rapid messenger between your font collection and design applications. It automatically activates fonts as needed and deactivates them when they’re not needed. Connect uses Font Sense℠, to precisely identify which fonts are required, and can even distinguish between different font versions.
- Auto-Activation Plugins: Connect provides auto-activation plug-ins for Sketch and for the Adobe Creative Cloud suite of applications: Adobe Photoshop, Adobe Illustrator, Adobe InDesign, Adobe InCopy, and Adobe After Effects. The plug-in scans document and project files when opened and automatically activates the necessary fonts.

- Font Delivery And Distribution: Administrators can use Connect to clearly assign different font libraries to distinct projects, campaigns, and clients. By adding appropriate team members to these groups, team members will automatically have access to whatever fonts they need.
Uplevel Font Workflow for Video Editors
Do you want better organization, less busy work, improved accuracy, and smoother collaboration? Extensis Connect and Connect + Insight are the best Adobe font managers for busy creative teams, with value extending across the Adobe Creative Cloud suite of applications.
See how Connect can improve your workflow.
Related Links

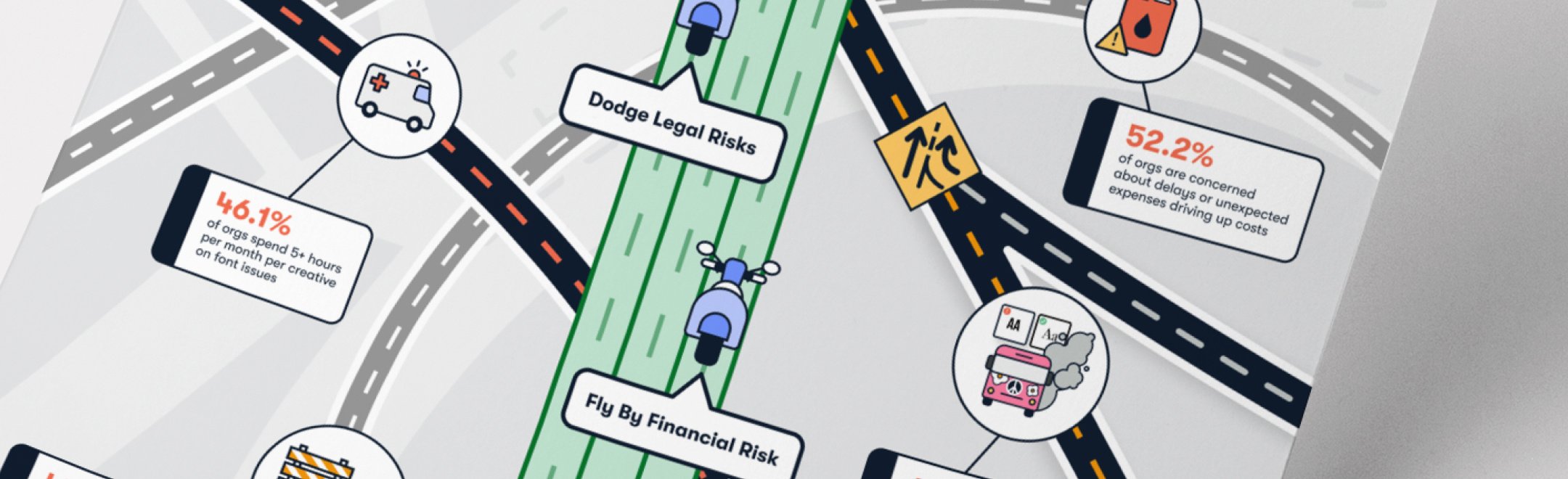
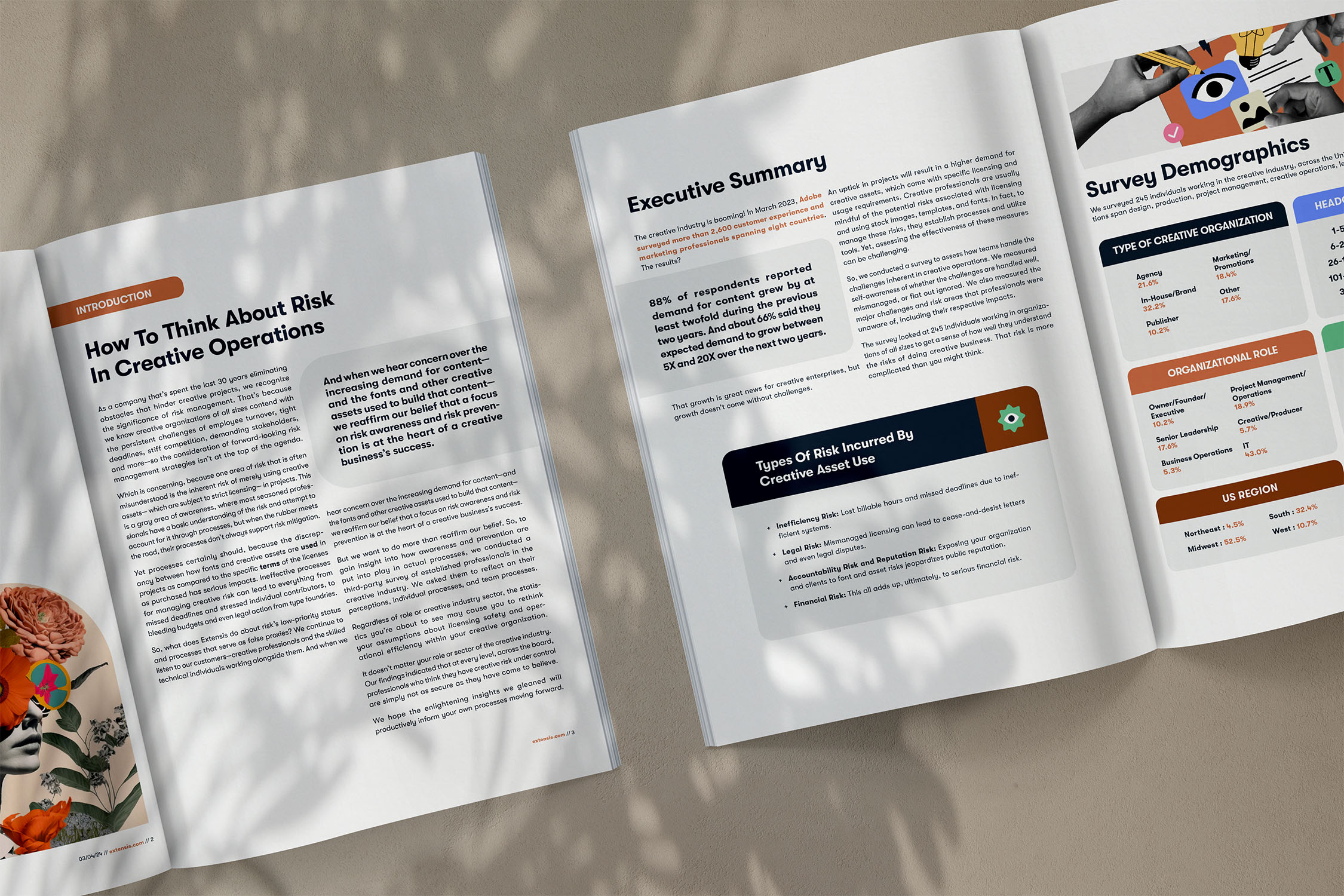
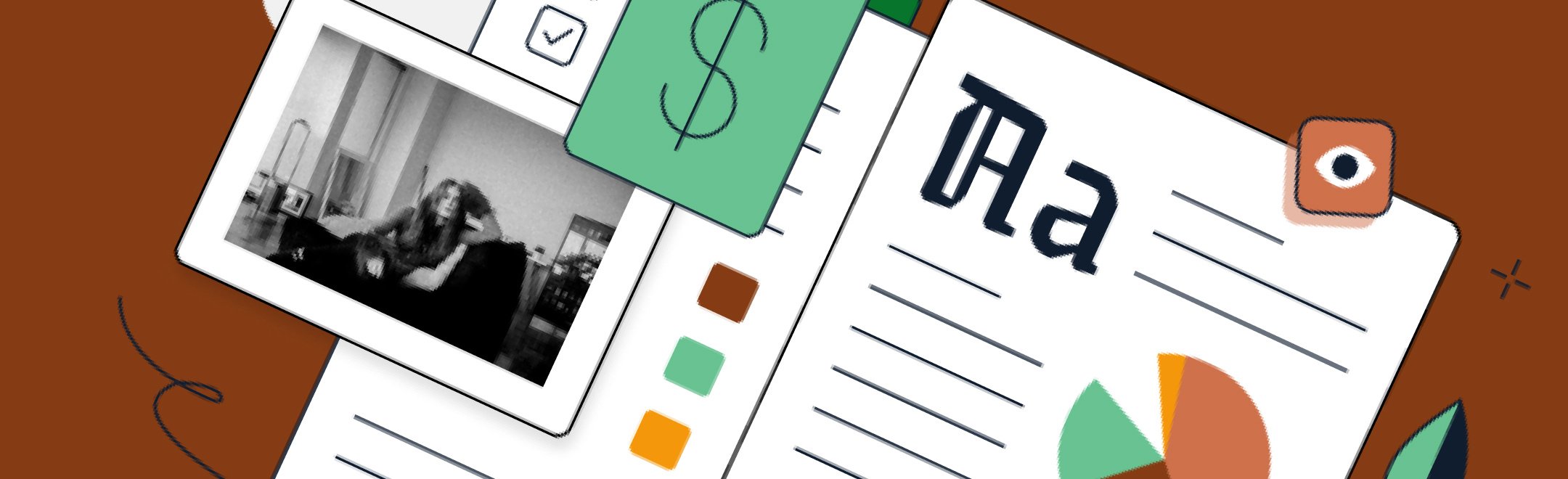
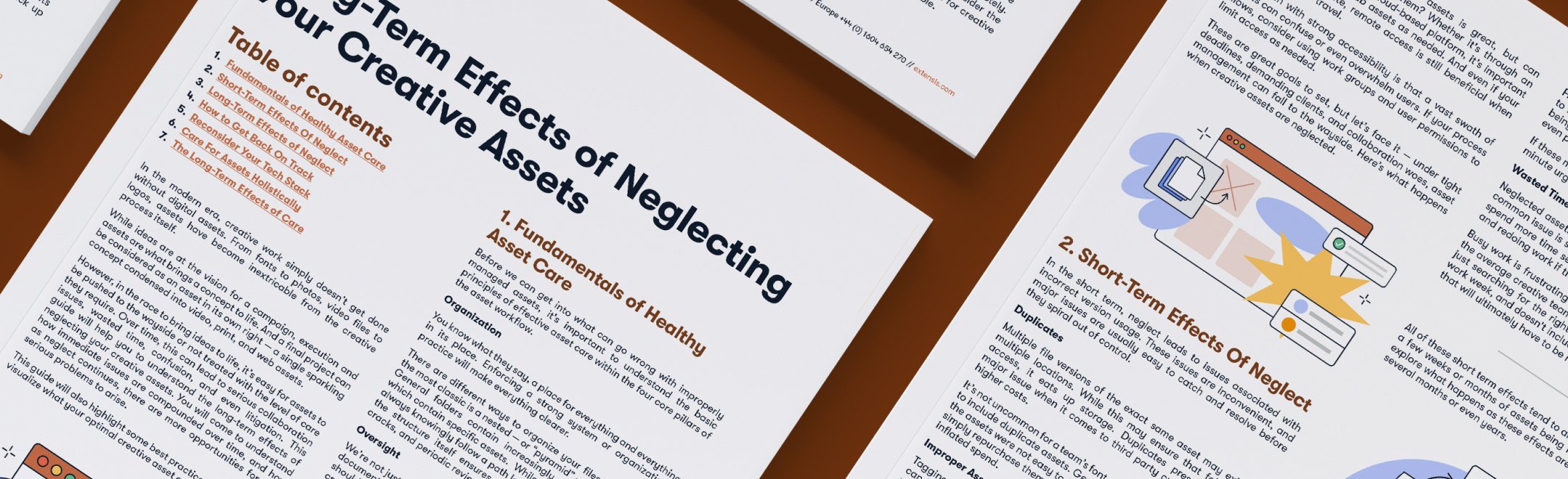
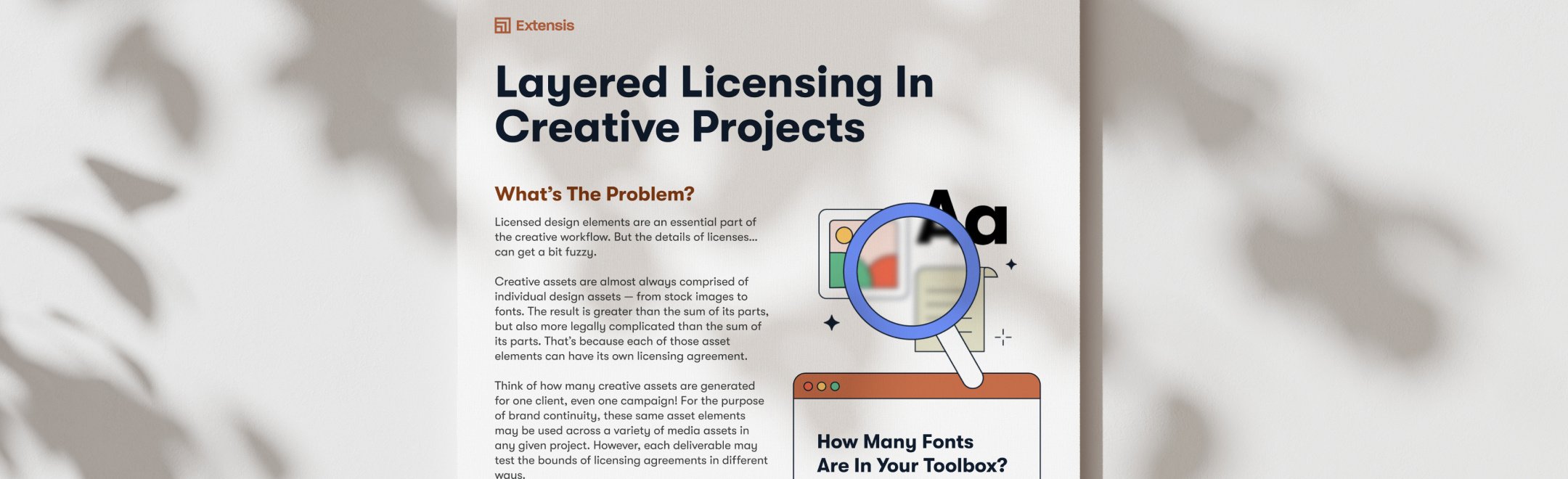
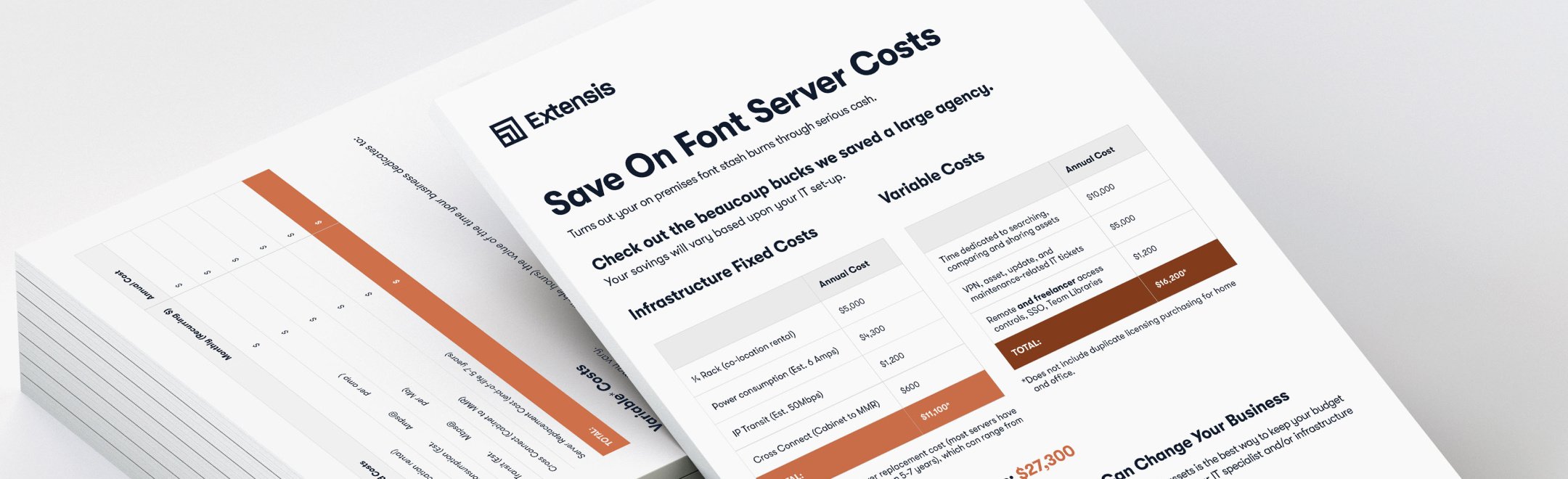
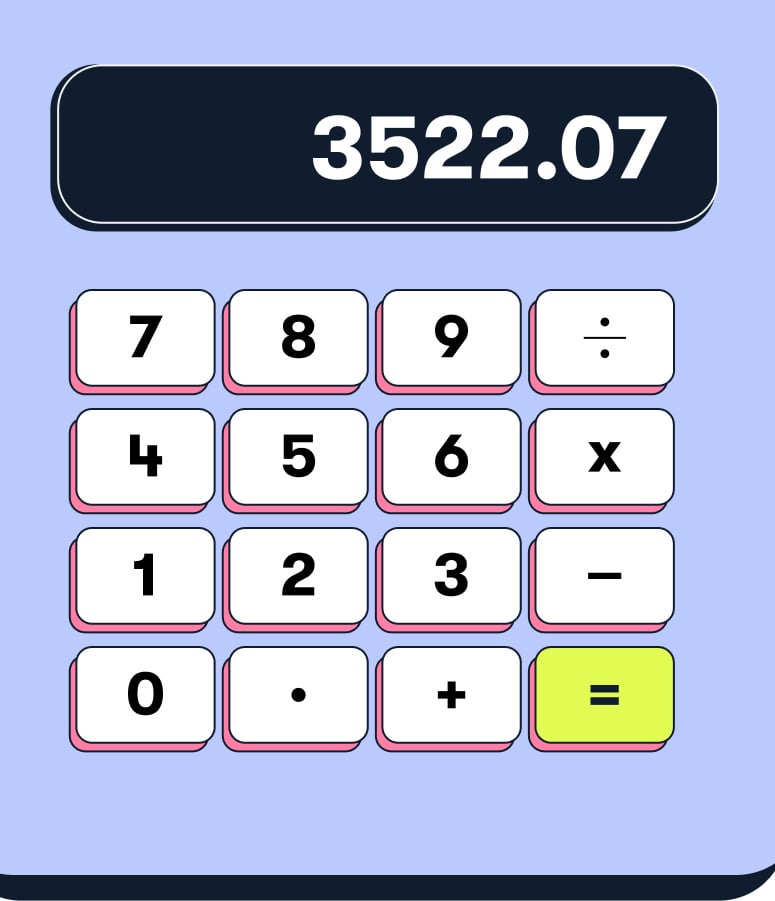
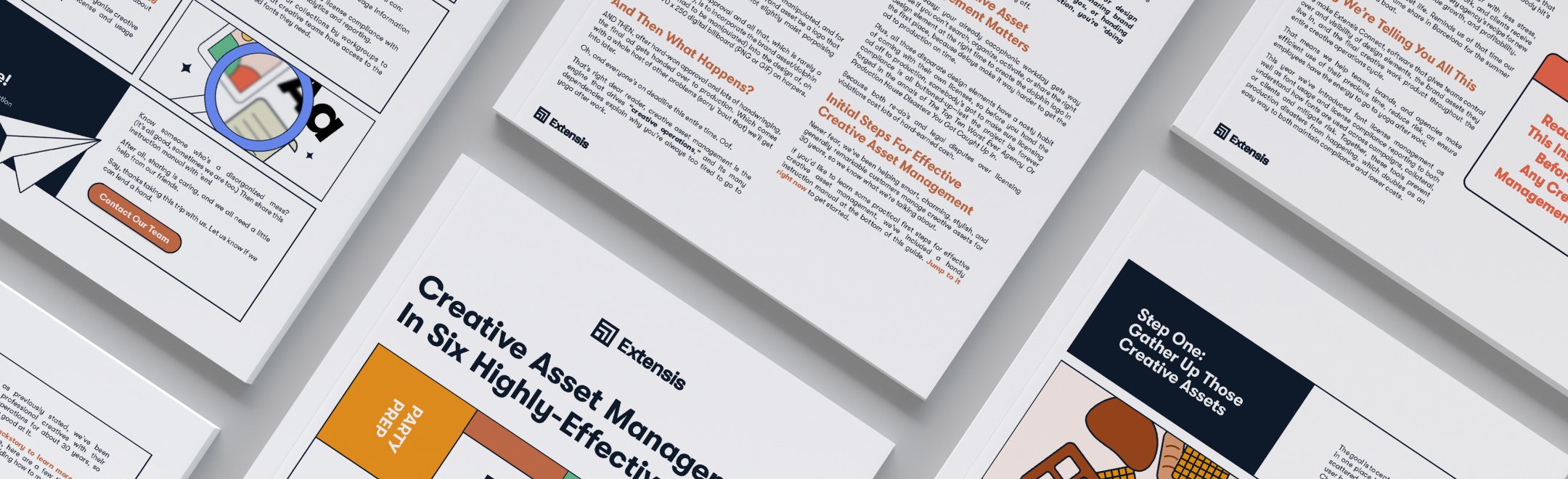
.png?width=300&name=creative-intelligence-suite-nav-menu-img%20(1).png)


.png?width=104&height=124&name=Rectangle%201405%20(1).png)
.png?width=104&name=nav-thumbnail%20(2).png)

